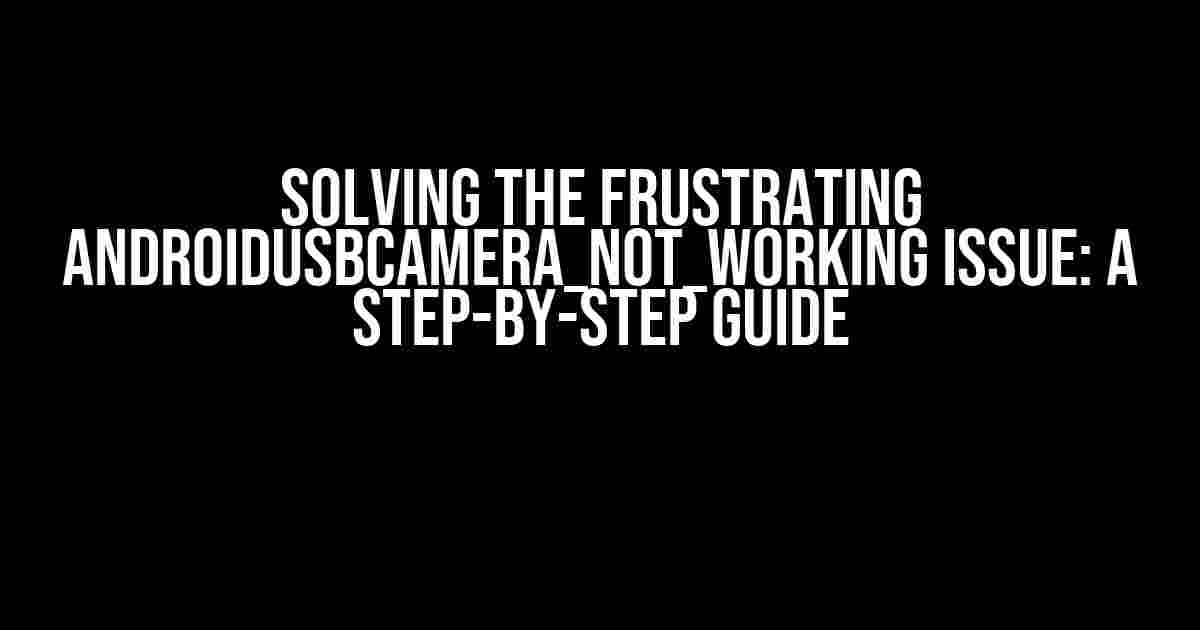Are you tired of dealing with the annoying AndroidUsbCamera_not_working issue? You’re not alone! Many Android users have faced this problem, but don’t worry, we’ve got you covered. In this article, we’ll take you through a comprehensive, step-by-step guide to resolve this issue and get your USB camera working smoothly on your Android device.
- Understanding the AndroidUsbCamera_not_working Issue
- Preparation is Key: Gathering Essential Tools and Info
- Step 1: Update Device Drivers (If Necessary)
- Step 2: Check and Replace the USB Cable (If Necessary)
- Step 3: Ensure Sufficient Power Supply
- Step 4: Disable Conflicting Apps and Software
- Step 5: Check Firmware and Operating System Issues
- Step 6: Use ADB Commands (For Advanced Users)
- Conclusion
Understanding the AndroidUsbCamera_not_working Issue
The AndroidUsbCamera_not_working issue typically occurs when your Android device fails to recognize or connect to a USB camera. This can be due to various reasons such as:
- Outdated or corrupted device drivers
- Incompatible or damaged USB cable
- Insufficient power supply to the camera
- Conflicting apps or software
- Firmware or operating system issues
Preparation is Key: Gathering Essential Tools and Info
Before we dive into the troubleshooting process, make sure you have the following:
- A compatible USB camera with a valid driver
- A functional USB cable
- A powered USB hub (optional but recommended)
- Administrator access to your Android device
- The Android device’s USB debugging mode enabled
Step 1: Update Device Drivers (If Necessary)
Outdated or corrupted drivers can be a major culprit behind the AndroidUsbCamera_not_working issue. To update your device drivers:
- Connect your Android device to your computer via a USB cable
- Open the Android Device Manager on your computer
- Click on the “Update Driver” button next to the “Android USB Device” or “Android ADB Interface” option
- Follow the prompts to complete the update process
Step 2: Check and Replace the USB Cable (If Necessary)
A damaged or incompatible USB cable can prevent your Android device from recognizing the USB camera. Try the following:
- Replace the USB cable with a new one, ensuring it’s compatible with your Android device and USB camera
- Test the USB camera with a different USB cable to rule out any cable-related issues
Step 3: Ensure Sufficient Power Supply
USB cameras require a certain amount of power to function properly. To ensure sufficient power supply:
- Connect your USB camera to a powered USB hub, if possible
- Use a high-quality, high-power USB cable that can handle the camera’s power requirements
- Try connecting the USB camera to a different USB port on your Android device
Step 4: Disable Conflicting Apps and Software
Conflicting apps or software can interfere with your USB camera’s functionality. To disable conflicting apps and software:
- Go to your Android device’s Settings app
- Click on “Apps” or “Application Manager”
- Find and disable any apps that might be using the USB camera or conflicting with it
- Restart your Android device and try connecting the USB camera again
Step 5: Check Firmware and Operating System Issues
Firmware or operating system issues can also cause the AndroidUsbCamera_not_working problem. To address these issues:
- Check for any available firmware updates for your USB camera and apply them
- Ensure your Android device is running the latest operating system version
- Perform a factory reset on your Android device, if necessary (make sure to backup your data first)
Step 6: Use ADB Commands (For Advanced Users)
If the above steps don’t resolve the issue, you can try using ADB (Android Debug Bridge) commands to troubleshoot the problem:
adb shell
(ls -l /dev/video*)
This command lists the available video devices on your Android device. If the USB camera is not listed, try:
adb shell
(insmod /system/lib/modules/uvcvideo.ko)
This command loads the UVC video driver module. If you’re still facing issues, try:
adb shell
( uvcdynctrl -v -d /dev/videoX)
Replace “X” with the video device number corresponding to your USB camera. This command sets the UVC camera controls.
Conclusion
By following these step-by-step instructions and troubleshooting methods, you should be able to resolve the AndroidUsbCamera_not_working issue and get your USB camera working smoothly on your Android device. Remember to stay patient, and don’t hesitate to reach out to the manufacturer’s support team if you need further assistance.
| Issue | Solution |
|---|---|
| Outdated drivers | Update device drivers |
| Damaged USB cable | Replace the USB cable |
| Insufficient power supply | Use a powered USB hub or high-quality USB cable |
| Conflicting apps or software | Disable conflicting apps and software |
| Firmware or operating system issues | Update firmware or operating system, or perform a factory reset |
Additional Tips and Tricks
Here are some additional tips to help you troubleshoot and resolve the AndroidUsbCamera_not_working issue:
- Try connecting your USB camera to a different Android device to rule out any device-specific issues
- Use a USB camera app that is compatible with your Android device and USB camera
- Restart your Android device and USB camera after making any changes to settings or drivers
- Consult the user manuals and documentation provided with your USB camera and Android device
By following these steps and tips, you should be able to overcome the AndroidUsbCamera_not_working issue and enjoy a seamless USB camera experience on your Android device.
Frequently Asked Question
Are you struggling with your Android USB camera not working? Don’t worry, we’ve got you covered! Here are some frequently asked questions that might help you troubleshoot the issue.
Why is my Android USB camera not recognized by my device?
Make sure that your device supports the USB OTG (On-The-Go) feature, which allows your device to act as a host and detect external USB devices. Also, ensure that your camera is properly connected to your device and that the USB cable is not damaged. If you’re still facing issues, try restarting your device or camera to see if that resolves the problem.
How do I enable USB debugging on my Android device to fix the camera issue?
To enable USB debugging, go to your device’s Settings > Developer options > USB debugging. Toggle the switch to enable USB debugging. This will allow your device to communicate with your camera and other external devices. If you can’t find the Developer options, go to Settings > About phone > Build number and tap it 7 times to enable Developer options.
What are the common USB camera modes that might be causing the issue?
The most common USB camera modes that might be causing the issue are USB Video Class (UVC) and USB Media Transfer Protocol (MTP). Ensure that your camera is set to the correct mode. If you’re unsure, refer to your camera’s user manual or manufacturer’s website for guidance.
Can I use a USB hub to connect multiple devices, including my camera, to my Android device?
While a USB hub can be convenient, it may not work properly with your Android device and camera. Try connecting your camera directly to your device to see if that resolves the issue. If you must use a USB hub, ensure that it’s powered and compatible with your device and camera.
What if none of the above solutions work, and my Android USB camera still doesn’t work?
If none of the above solutions work, try resetting your device or camera to their factory settings. You can also try using a different USB cable or a different device to rule out any hardware issues. If the problem persists, it’s possible that there’s a firmware or software issue with your camera or device, and you may need to contact the manufacturer for further assistance.