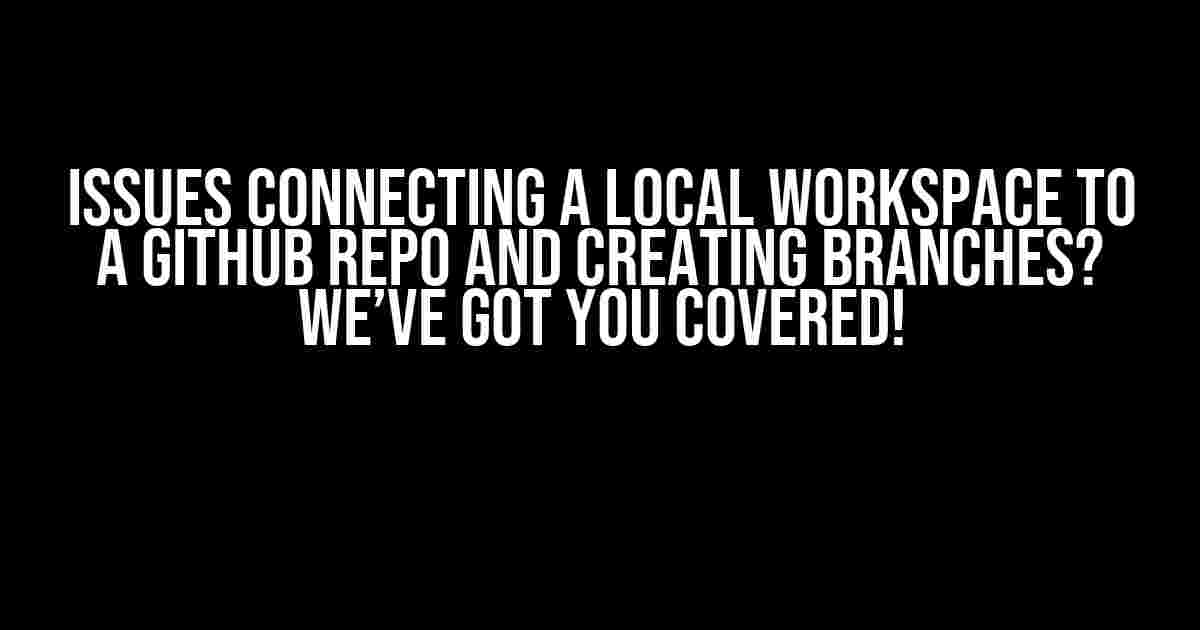Are you tired of wrestling with Git and GitHub, trying to connect your local workspace to a remote repository and create new branches? You’re not alone! In this article, we’ll delve into the most common issues devs face when trying to link their local workspace to a GitHub repo and create branches. We’ll also provide you with step-by-step solutions to get you back on track in no time.
Issue #1: Unable to Connect to GitHub Repo
If you’re having trouble connecting your local workspace to a GitHub repository, it’s likely due to one of the following reasons:
- Incorrect Repository URL: Double-check that you’ve entered the correct repository URL. Make sure it’s in the format
https://github.com/username/repository-name.git. - Authentication Issues: Ensure you’re using the correct GitHub username and password. If you’re using two-factor authentication, generate a personal access token and use it in place of your password.
- Firewall or Proxy Issues: Check your firewall and proxy settings to ensure they’re not blocking the connection. Try connecting to GitHub using a different network or disabling your firewall temporarily.
Step-by-Step Solution:
Follow these steps to connect your local workspace to a GitHub repository:
- Open your terminal or command prompt and navigate to your local workspace directory.
- Use the command
git remote add origin https://github.com/username/repository-name.gitto add the GitHub repository as a remote. - Verify the connection using
git remote -v. - If prompted, enter your GitHub username and password (or personal access token).
- Use
git pull origin masterto fetch the latest changes from the remote repository.
Issue #2: Creating Branches Locally and Remotely
Creating branches is an essential part of collaborative development, but it can be tricky if you’re new to Git and GitHub. Here are some common issues devs face when creating branches:
- Creating a Branch Locally: Make sure you’re in the correct branch before creating a new one. Use
git checkout masterto switch to the master branch. - Pushing Branches to Remote Repository: Use the correct command to push the new branch to the remote repository. Instead of
git push origin new-branch, usegit push origin --set-upstream new-branch. - Merging Branches Locally and Remotely: When merging branches, use
git merge --no-ff new-branchto create a new merge commit. This helps track changes and preserve commit history.
Step-by-Step Solution:
Follow these steps to create a new branch locally and remotely:
- Use
git checkout masterto switch to the master branch. - Create a new branch using
git branch new-branch. - Switch to the new branch using
git checkout new-branch. - Make changes to your code and commit them using
git add .andgit commit -m "Initial commit on new-branch". - Push the new branch to the remote repository using
git push origin --set-upstream new-branch. - Omit the
--set-upstreamflag for subsequent pushes.
Issue #3: Collaborating with Team Members on Branches
When working with team members on branches, it’s essential to ensure everyone is on the same page. Here are some common issues devs face when collaborating on branches:
- Branch Conflicts: Use
git pull origin new-branchto fetch the latest changes from the remote repository before making local changes. - Merging Conflicting Changes: When merging branches, use
git merge --no-commit new-branchto stage changes, followed bygit commit -m "Merged new-branch into master". - Force-Pushing Changes: Avoid force-pushing changes to the remote repository, as it can cause conflicts with other team members’ work. Instead, use
git push origin new-branch --force-with-lease.
Step-by-Step Solution:
Follow these steps to collaborate with team members on branches:
- Use
git pull origin new-branchto fetch the latest changes from the remote repository. - Make changes to your code and commit them using
git add .andgit commit -m "Local changes on new-branch". - Push your changes to the remote repository using
git push origin new-branch --force-with-lease. - Use
git merge --no-commit new-branchto stage changes from the remote repository. - Commit the merged changes using
git commit -m "Merged new-branch into master".
Issue #4: Managing Branches and Commits
As your project grows, managing branches and commits can become overwhelming. Here are some common issues devs face when managing branches and commits:
- Tracking Branches: Use
git branch -ato list all local and remote branches. - Deleting Branches: Use
git branch -d new-branchto delete a local branch, andgit push origin --delete new-branchto delete a remote branch. - Squashing Commits: Use
git rebase -i HEAD~3to squash the last three commits. ReplaceHEAD~3with the desired commit range.
Step-by-Step Solution:
Follow these steps to manage branches and commits:
- Use
git branch -ato list all local and remote branches. - Delete a local branch using
git branch -d new-branch. - Delete a remote branch using
git push origin --delete new-branch. - Squash commits using
git rebase -i HEAD~3. - Force-push the squashed commits to the remote repository using
git push origin new-branch --force-with-lease.
Conclusion
Connecting your local workspace to a GitHub repository and creating branches can be a daunting task, but with the right steps, you can overcome common issues and get back to coding. Remember to double-check your repository URL, authenticate correctly, and use the correct commands to create and manage branches. Happy coding!
| Issue | Solution |
|---|---|
| Unable to Connect to GitHub Repo | Check repository URL, authentication, and firewall/proxy settings |
| Creating Branches Locally and Remotely | Use correct commands to create and push branches |
| Collaborating with Team Members on Branches | Use correct commands to fetch, merge, and push changes |
| Managing Branches and Commits | Use correct commands to track, delete, and squash branches and commits |
Note: This article is for educational purposes only and is not affiliated with GitHub or any other organization. The examples and commands used in this article are for illustration purposes and may require modification to suit your specific use case.
Frequently Asked Question
Got stuck connecting your local workspace to a GitHub repo and creating branches? We’ve got you covered!
Why can’t I connect my local workspace to a GitHub repo?
Make sure you have the correct repository URL and credentials. Also, check if your local workspace is initialized with Git and if you have the necessary permissions to access the GitHub repo.
How do I create a new branch in my local workspace and push it to GitHub?
Use the command `git branch ` to create a new branch locally, then `git push -u origin ` to push it to GitHub. Replace `` with your desired branch name.
What’s the difference between a local branch and a remote branch?
A local branch exists only in your local workspace, while a remote branch is a branch on the GitHub repo. You can create a local branch and then push it to GitHub to create a remote branch.
How do I switch between different branches in my local workspace?
Use the command `git checkout ` to switch to a different branch. Make sure to commit or stash your changes before switching to avoid losing your work.
What happens if I delete a branch on GitHub? Will it affect my local workspace?
Deleting a branch on GitHub only affects the remote repository. Your local workspace will still have the branch until you delete it locally using `git branch -d `. However, if you try to push the deleted branch to GitHub, you’ll get an error.