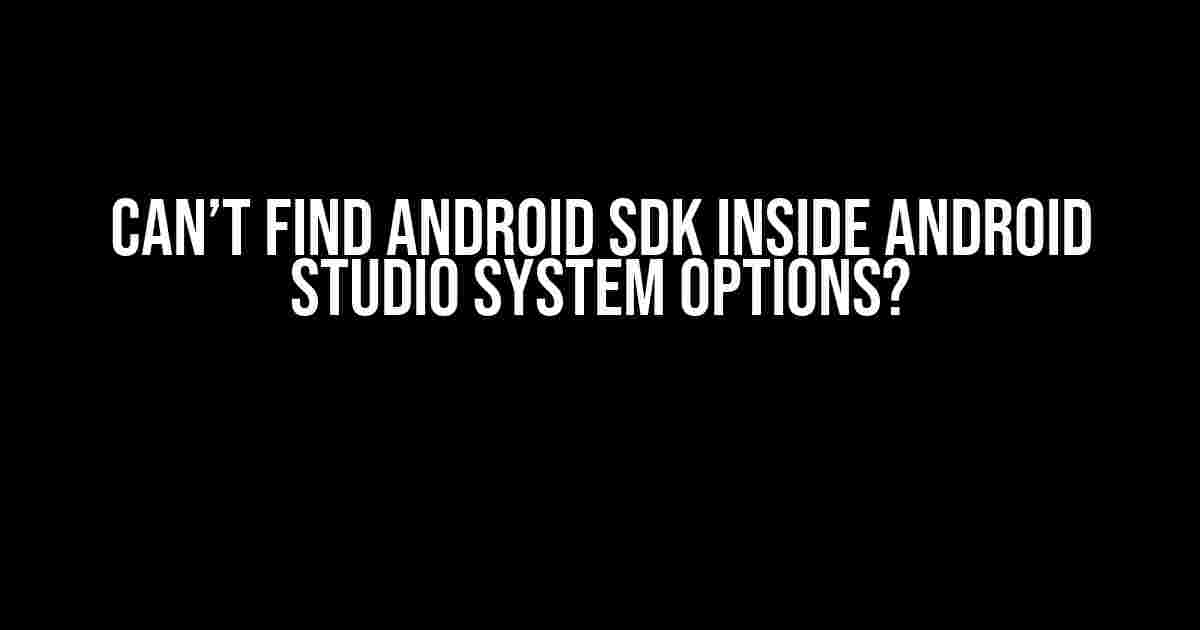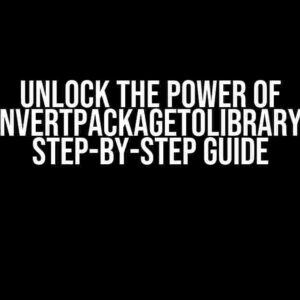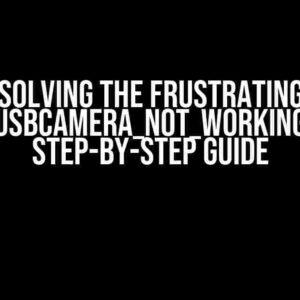Are you stuck on the infamous “can’t find Android SDK” error inside Android Studio? Well, you’re not alone! Many developers have faced this frustrating issue, and it’s not because they’re not tech-savvy or incompetent (although it might feel that way).
Don’t worry, we’ve got your back! In this comprehensive guide, we’ll walk you through the most common causes and solutions to help you overcome this obstacle and get back to building amazing Android apps.
What is the Android SDK, and Why is it Important?
The Android SDK (Software Development Kit) is a collection of tools, libraries, and documentation that enables developers to create Android apps. It’s the backbone of Android app development, and without it, you won’t be able to build, test, or run your apps.
The Android SDK includes essential components like:
- Android SDK Tools: contains tools for developing, building, and debugging Android apps.
- Android SDK Platform-tools: provides tools for interacting with the Android platform, such as the Android Debug Bridge (ADB).
- Android SDK Build-tools: includes tools for building and compiling Android apps.
- Android SDK System Images: offers system images for various Android versions and architectures.
- Android SDK API Documentation: provides detailed documentation for Android APIs and developer guides.
Why Can’t You Find the Android SDK Inside Android Studio?
There are several reasons why you might not be able to find the Android SDK inside Android Studio:
- Misconfigured Android Studio settings: Sometimes, Android Studio might not detect the SDK correctly, or the SDK path might be incorrect.
- Incorrect SDK installation: The Android SDK might not be installed correctly, or the installation process might have failed.
- Corrupted SDK files: The SDK files might be corrupted or damaged, making it impossible for Android Studio to detect them.
- Outdated Android Studio version: Using an outdated version of Android Studio can lead to compatibility issues with the SDK.
- System configuration issues: System-level configuration issues, such as environment variables or system path problems, can prevent Android Studio from finding the SDK.
Solutions to Find the Android SDK Inside Android Studio
Now that we’ve identified the common causes, let’s dive into the solutions:
Solution 1: Check Android Studio Settings
First, ensure that Android Studio is configured to use the correct SDK path:
Step 1: Open Android Studio and navigate to File > Settings (on Windows/Linux) or Preferences (on Mac).
Step 2: In the Settings window, navigate to Appearance & Behavior > System Settings > Android SDK.
SDK Location: [Specify the correct SDK path]
Step 3: Click Apply and then OK to save the changes.
Solution 2: Reinstall the Android SDK
Reinstalling the Android SDK can resolve installation-related issues:
Step 1: Open Android Studio and navigate to Tools > SDK Manager.
Step 2: In the SDK Manager window, click on the SDK Update Sites tab.
Uncheck the "Android SDK" box Click "Next" and then "Finish"
Step 3: Wait for the uninstallation process to complete.
Step 4: Reinstall the Android SDK by following the same steps, but this time, check the “Android SDK” box.
Solution 3: Verify SDK File Integrity
Corrupted SDK files can cause issues. Let’s verify the SDK file integrity:
Step 1: Open the Android SDK folder (usually located at C:\Users\<username>\AppData\Local\Android\Sdk on Windows or ~/Library/Android/sdk on Mac).
Step 2: Check for any corrupted or damaged files. If you find any, delete them and reinstall the SDK.
Solution 4: Update Android Studio
Ensure you’re running the latest version of Android Studio:
Step 1: Open Android Studio and navigate to Help > Check for Updates.
Step 2: If an update is available, click Update and follow the instructions.
Solution 5: Configure System Environment Variables
Lastly, let’s configure system environment variables to ensure Android Studio can find the SDK:
Step 1: Right-click on Computer/This PC and select Properties.
Step 2: Click on Advanced system settings on the left side.
Step 3: Click on Environment Variables.
Under "System Variables", scroll down and find the "Path" variable, then click "Edit" Click "New" and add the following path: C:\Users\\AppData\Local\Android\Sdk\platform-tools Click "OK" to close all windows
| Solution | Description |
|---|---|
| Solution 1 | Check Android Studio settings for correct SDK path |
| Solution 2 | Reinstall the Android SDK |
| Solution 3 | Verify SDK file integrity |
| Solution 4 | Update Android Studio to the latest version |
| Solution 5 | Configure system environment variables |
Conclusion
There you have it! By following these solutions, you should be able to resolve the “can’t find Android SDK” issue inside Android Studio. Remember to methodically troubleshoot each potential cause, and don’t hesitate to seek help if you’re still stuck.
Happy coding, and may the Android SDK be with you!
FAQs
Q: What is the default location of the Android SDK?
A: The default location of the Android SDK varies depending on the operating system:
- Windows:
C:\Users\\AppData\Local\Android\Sdk - Mac:
~/Library/Android/sdk - Linux:
~/Android/Sdk
Q: How do I check the Android SDK version?
A: You can check the Android SDK version in Android Studio by navigating to Tools > SDK Manager and looking for the “Android SDK” section.
Frequently Asked Question
Having trouble finding the Android SDK inside Android Studio system options? Don’t worry, you’re not alone! Here are some FAQs to help you troubleshoot the issue:
Q1: I’ve installed Android Studio, but I can’t find the Android SDK. Where is it?
Don’t panic! The Android SDK is usually installed along with Android Studio. Check if you’ve unchecked the “Android SDK” option during the installation process. If that’s the case, you can download the SDK separately from the official Android website. If you’re still unsure, try reinstalling Android Studio with the SDK option checked.
Q2: I’ve checked the installation directory, but the SDK folder is empty. What’s going on?
This might happen if the SDK hasn’t finished downloading or installing. Try checking the “SDK Update Sites” in Android Studio’s settings to ensure that the SDK is downloading correctly. You can also try deleting the SDK folder and letting Android Studio re-download the necessary files.
Q3: I’ve installed the SDK, but it’s not showing up in Android Studio. How do I configure it?
Easy peasy! Go to Android Studio’s settings, navigate to “Appearance & Behavior” > “System Settings” > “Android SDK”. Then, click on the “Edit” button next to “Android SDK Location” and select the path where your SDK is installed. Finally, click “OK” to save the changes.
Q4: I’m using a 64-bit system, but the SDK is only compatible with 32-bit systems. What do I do?
No worries! The Android SDK is compatible with both 32-bit and 64-bit systems. You can safely use the SDK on your 64-bit system. If you’re experiencing issues, ensure that you’ve installed the correct version of the SDK that matches your system architecture.
Q5: I’ve tried everything, but I still can’t find the Android SDK. What’s the next step?
Don’t give up hope! If none of the above steps worked, try reinstalling Android Studio and the SDK, or seek help from the official Android developer community forums or online resources. You can also try checking the Android Studio logs for any error messages that might give you a hint about what’s going wrong.